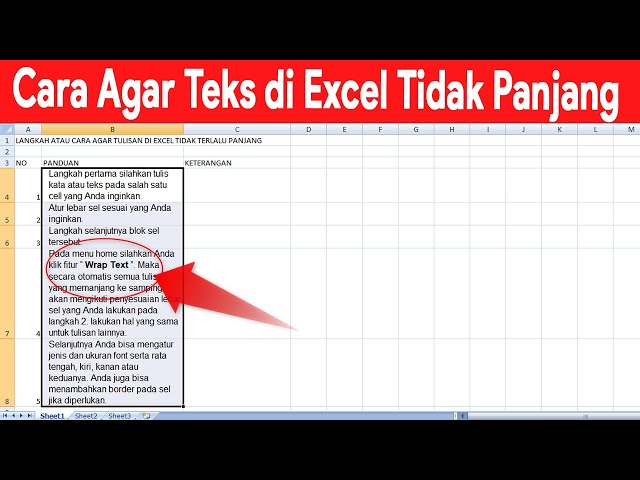Cara membuat tulisan ke bawah di excel agar tidak memanjang adalah sebuah teknik memformat teks dalam sel agar tersusun secara vertikal, sehingga tidak melebar ke samping dan keluar dari batas sel. Misalnya, kita memiliki data nama-nama negara yang panjang seperti “Republik Indonesia” dan “Amerika Serikat,” dengan cara ini teks tersebut dapat ditampilkan secara vertikal di dalam satu sel.
Teknik ini sangat penting dalam pengelolaan data, terutama untuk menjaga kerapian dan keterbacaan spreadsheet. Dengan menyusun teks secara vertikal, kita dapat memaksimalkan ruang sel dan menghindari pengulangan teks yang tidak perlu. Salah satu perkembangan penting dalam sejarah penggunaan teknik ini adalah diperkenalkannya fitur “Wrap Text” dalam Microsoft Excel, yang memudahkan pengguna untuk memformat teks secara vertikal hanya dengan satu klik.
Artikel ini akan menguraikan secara mendalam cara membuat tulisan ke bawah di excel agar tidak memanjang, membahas berbagai metode dan opsi yang tersedia, serta memberikan tips dan contoh praktis penggunaannya.
Cara Membuat Tulisan Ke Bawah di Excel Agar Tidak Memanjang
Mengatur tulisan agar tersusun ke bawah dalam sel Excel sangatlah penting untuk menjaga kerapian dan keterbacaan data. Ada beberapa aspek krusial yang perlu diperhatikan:
- Format Sel
- Wrap Text
- Merge Cells
- Ukuran Baris
- Orientasi Halaman
- Fungsi TRANSPOSE
- Power Query
- PivotTable
- VBA (Visual Basic for Applications)
Menguasai aspek-aspek ini memungkinkan Anda mengelola data secara efisien, menghindari teks yang terpotong atau meluap keluar sel. Misalnya, dengan menggabungkan sel dan menggunakan Wrap Text, Anda dapat menampilkan teks panjang pada satu baris, menjaga integritas data dan estetika spreadsheet.
Format Sel
Format Sel memegang peranan krusial dalam cara membuat tulisan ke bawah di excel agar tidak memanjang. Melalui Format Sel, kita dapat mengubah tampilan teks, termasuk orientasinya. Berikut adalah beberapa aspek penting dalam Format Sel yang perlu diperhatikan:
-
Orientasi Teks
Pengaturan ini memungkinkan kita untuk memutar teks 90 derajat, sehingga tersusun secara vertikal. -
Lebar Kolom
Menyesuaikan lebar kolom dapat memberi ruang yang cukup bagi teks untuk ditampilkan secara vertikal tanpa terpotong. -
Penggabungan Sel
Menggabungkan beberapa sel dapat menciptakan satu sel yang lebih besar, sehingga teks panjang dapat ditampilkan dalam satu baris. -
Wrap Text
Dengan mengaktifkan Wrap Text, teks secara otomatis akan menyesuaikan dan membuat baris baru di dalam sel, sehingga tidak meluap keluar.
Dengan menguasai aspek-aspek Format Sel ini, kita dapat mengontrol orientasi teks, mengoptimalkan ruang, dan menjaga kerapian spreadsheet. Dengan memformat tulisan secara vertikal, kita dapat menghindari teks yang terpotong atau meluap, sehingga data tetap mudah dibaca dan dikelola.
Wrap Text
Wrap Text memegang peranan penting dalam “cara membuat tulisan ke bawah di excel agar tidak memanjang”. Fitur ini memungkinkan teks secara otomatis menyesuaikan dan membuat baris baru di dalam sel, sehingga tidak meluap keluar dan tetap terbaca dengan baik.
-
Pengaturan Otomatis
Wrap Text secara otomatis menyesuaikan teks dalam sel, sehingga tidak terpotong atau meluap ke sel lain. -
Peningkatan Keterbacaan
Dengan Wrap Text, data menjadi lebih mudah dibaca dan dipahami, terutama untuk teks yang panjang atau kompleks. -
Optimalisasi Ruang
Wrap Text membantu mengoptimalkan ruang sel, sehingga data dapat ditampilkan dengan rapi dan efisien. -
Kompatibilitas Cetak
Wrap Text memastikan teks tetap terbaca saat dicetak, meskipun lebar kolom terbatas.
Dengan menguasai fitur Wrap Text, kita dapat membuat spreadsheet yang lebih rapi, informatif, dan mudah dikelola. Wrap Text menjadi solusi efektif untuk mengatasi teks yang panjang dan berpotensi meluap, sehingga data dapat tersaji secara optimal dan profesional.
Merge Cells
Merge Cells merupakan salah satu aspek krusial dalam “cara membuat tulisan ke bawah di excel agar tidak memanjang”. Dengan menggabungkan beberapa sel menjadi satu sel yang lebih besar, kita dapat membuat ruang yang cukup bagi teks panjang untuk ditampilkan dalam satu baris, sehingga tidak meluap ke sel lain dan tetap tersusun secara vertikal.
Penggunaan Merge Cells sangat efektif untuk menampilkan judul, header tabel, atau informasi penting lainnya yang membutuhkan lebih banyak ruang. Dengan menggabungkan sel, kita dapat menjaga integritas data dan memastikan teks tetap terbaca dengan jelas, bahkan untuk teks yang sangat panjang. Selain itu, Merge Cells juga membantu mengoptimalkan tata letak spreadsheet, sehingga terlihat lebih rapi dan terorganisir.
Sebagai contoh, jika kita memiliki data nama negara yang panjang seperti “Republik Indonesia” dan “Amerika Serikat”, kita dapat menggunakan Merge Cells untuk menggabungkan dua atau lebih sel dan menampilkan nama negara tersebut dalam satu baris. Dengan demikian, teks tidak akan terpotong atau meluap keluar sel, sehingga data tetap mudah dibaca dan dikelola.
Dengan menguasai teknik Merge Cells, kita dapat mengatasi keterbatasan lebar kolom dan memastikan teks yang panjang tetap tersaji dengan baik dalam spreadsheet Excel. Merge Cells menjadi solusi praktis untuk membuat tulisan ke bawah di excel agar tidak memanjang, sehingga data dapat ditampilkan secara profesional dan informatif.
Ukuran Baris
Ukuran Baris merupakan salah satu aspek penting dalam “cara membuat tulisan ke bawah di excel agar tidak memanjang”. Dengan mengatur ketinggian baris, kita dapat memberikan ruang yang cukup bagi teks untuk tersusun secara vertikal tanpa terpotong atau meluap ke sel lain.
-
Ketinggian Baris Otomatis
Excel secara otomatis menyesuaikan ketinggian baris berdasarkan konten di dalamnya. Namun, kita dapat menyesuaikannya secara manual untuk mengoptimalkan tampilan teks. -
Baris Tetap
Baris tetap mempertahankan ketinggiannya meskipun ada perubahan pada konten atau ukuran sel di sekitarnya, memastikan teks tetap terlihat. -
Baris Tersembunyi
Baris tersembunyi dapat digunakan untuk menyembunyikan teks yang tidak perlu, sehingga tampilan spreadsheet lebih rapi dan fokus pada data penting. -
Penggabungan Baris
Beberapa baris dapat digabungkan untuk menciptakan satu baris yang lebih tinggi, memberikan ruang yang lebih luas untuk menampilkan teks yang panjang.
Dengan menguasai aspek Ukuran Baris, kita dapat mengontrol ketinggian baris secara efektif, sehingga teks tersusun dengan baik, mudah dibaca, dan tidak terpotong. Pengaturan Ukuran Baris yang tepat merupakan kunci dalam menciptakan spreadsheet yang profesional dan informatif.
Orientasi Halaman
Orientasi Halaman memegang peranan penting dalam “cara membuat tulisan ke bawah di excel agar tidak memanjang” karena memengaruhi tata letak dan susunan teks pada lembar kerja. Dengan mengatur orientasi halaman, pengguna dapat mengoptimalkan tampilan dan pencetakan spreadsheet.
-
Potret
Orientasi potret menampilkan spreadsheet dalam format vertikal, dengan tinggi halaman lebih besar dari lebarnya. Orientasi ini cocok untuk menampilkan data yang lebih panjang atau sempit.
-
Lanskap
Orientasi lanskap menampilkan spreadsheet dalam format horizontal, dengan lebar halaman lebih besar dari tingginya. Orientasi ini cocok untuk menampilkan data yang lebih lebar atau luas.
-
Pengaturan Margin
Pengaturan margin memungkinkan pengguna untuk menyesuaikan jarak antara tepi halaman dan konten spreadsheet. Margin yang lebih lebar dapat memberikan ruang tambahan bagi teks untuk tersusun secara vertikal tanpa terpotong.
-
Ukuran Kertas
Ukuran kertas yang dipilih juga memengaruhi orientasi halaman. Ukuran kertas yang lebih besar, seperti A3 atau A2, menyediakan lebih banyak ruang untuk menampilkan teks secara vertikal.
Memahami dan menguasai Orientasi Halaman sangat penting untuk memastikan tampilan spreadsheet yang optimal dan pencetakan yang sesuai. Dengan mengatur orientasi halaman secara tepat, pengguna dapat mengoptimalkan ruang, menjaga kelengkapan teks, dan menghasilkan spreadsheet yang profesional dan informatif.
Fungsi TRANSPOSE
Dalam konteks “cara membuat tulisan ke bawah di excel agar tidak memanjang”, Fungsi TRANSPOSE berperan penting untuk mengubah orientasi data dari horizontal ke vertikal, sehingga teks dapat tersusun rapi tanpa meluap ke sel lain. Fungsi ini memiliki beberapa aspek penting yang perlu dipahami:
-
Konversi Rentang
Fungsi TRANSPOSE dapat mengonversi rentang sel yang tersusun horizontal menjadi vertikal, sehingga data dapat ditampilkan dalam kolom menjadi baris.
-
Sumber Data
Fungsi TRANSPOSE memerlukan rentang sel sebagai sumber data yang akan diubah orientasinya, baik berupa teks, angka, atau rumus.
-
Hasil Transpose
Hasil dari Fungsi TRANSPOSE adalah rentang sel baru yang memiliki jumlah baris dan kolom yang tertukar dari rentang sumber.
-
Penerapan Praktis
Fungsi TRANSPOSE banyak digunakan untuk menampilkan data dalam format yang lebih ringkas dan mudah dibaca, seperti membuat daftar vertikal dari judul, keterangan, atau informasi lainnya.
Dengan memahami dan menguasai Fungsi TRANSPOSE, pengguna dapat mengoptimalkan tampilan data dalam spreadsheet, terutama untuk teks yang panjang atau kompleks, sehingga tetap rapi dan mudah dibaca.
Power Query
Dalam konteks “cara membuat tulisan ke bawah di excel agar tidak memanjang”, Power Query hadir sebagai solusi transformasi data yang sangat efektif. Fitur ini memungkinkan pengguna untuk menghubungkan, membentuk, dan mengubah data dari berbagai sumber dengan mudah dan efisien, sehingga dapat ditampilkan dalam format yang diinginkan.
-
Konektivitas Data
Power Query menyediakan konektivitas ke berbagai sumber data, seperti file Excel, database, dan layanan web, sehingga data dapat diimpor dan digabungkan dari berbagai lokasi.
-
Transformasi Data
Fitur transformasi Power Query yang komprehensif memungkinkan pengguna untuk membersihkan, mengurutkan, mengelompokkan, dan memodifikasi data sesuai kebutuhan, termasuk mengubah orientasi teks dari horizontal ke vertikal.
-
Otomatisasi Proses
Power Query memungkinkan otomatisasi proses transformasi data, sehingga pengguna dapat menghemat waktu dan meminimalkan kesalahan dengan membuat dan menjalankan kueri yang dapat digunakan kembali.
-
Antarmuka Pengguna yang Intuitif
Power Query memiliki antarmuka pengguna yang intuitif dan mudah digunakan, bahkan bagi pengguna yang tidak memiliki latar belakang teknis, sehingga transformasi data menjadi lebih mudah dan dapat diakses.
Dengan memanfaatkan berbagai aspek Power Query yang disebutkan di atas, pengguna dapat mengoptimalkan proses transformasi data untuk kebutuhan “cara membuat tulisan ke bawah di excel agar tidak memanjang”. Power Query menyediakan solusi yang komprehensif dan efisien untuk memperoleh data yang bersih, teratur, dan ditampilkan dalam format yang diinginkan, sehingga meningkatkan produktivitas dan akurasi dalam pengelolaan data.
PivotTable
PivotTable merupakan fitur penting dalam “cara membuat tulisan ke bawah di excel agar tidak memanjang” karena memungkinkan pengguna untuk meringkas, menganalisis, dan menampilkan data dalam berbagai perspektif. Berikut adalah beberapa aspek penting dari PivotTable:
-
Pembuatan Tabel Ringkas
PivotTable dapat membuat tabel ringkas dari kumpulan data yang besar, menyoroti pola dan tren yang mungkin tidak terlihat pada data asli.
-
Pengelompokan Data
Data dapat dikelompokkan dan disusun ulang berdasarkan kategori atau bidang tertentu, memudahkan pengguna untuk menganalisis dan membandingkan subkumpulan data.
-
Penghitungan dan Agregasi
PivotTable memungkinkan penghitungan dan agregasi data, seperti jumlah, rata-rata, dan persentase, memberikan wawasan berharga tentang tren dan pola keseluruhan.
Dengan menguasai aspek-aspek PivotTable ini, pengguna dapat dengan mudah membuat tulisan ke bawah di excel agar tidak memanjang, sambil tetap mempertahankan kejelasan dan keterbacaan data. PivotTable menjadi alat yang ampuh untuk meringkas dan menganalisis data yang kompleks, menyajikan informasi penting dalam format yang ringkas dan mudah dibaca.
VBA (Visual Basic for Applications)
Dalam konteks “cara membuat tulisan ke bawah di excel agar tidak memanjang”, VBA (Visual Basic for Applications) berperan krusial sebagai bahasa pemrograman bawaan di Microsoft Excel yang memungkinkan otomatisasi tugas dan manipulasi data secara mendalam.
VBA menyediakan serangkaian fitur dan fungsi yang dapat digunakan untuk membuat makro, yang merupakan sekumpulan instruksi yang dapat dieksekusi untuk mengotomatiskan proses pembuatan tulisan ke bawah di excel. Makro VBA dapat diatur untuk berjalan ketika suatu peristiwa tertentu terjadi, seperti saat pengguna memilih sel tertentu atau mengklik tombol.
Dengan memanfaatkan VBA, pengguna dapat membuat solusi yang disesuaikan untuk mengatasi tantangan “cara membuat tulisan ke bawah di excel agar tidak memanjang”. Misalnya, makro VBA dapat digunakan untuk secara otomatis mengonversi rentang data yang tersusun horizontal menjadi vertikal, menggunakan fungsi TRANSPOSE atau dengan menggabungkan dan memformat sel.
Pemahaman tentang VBA sangat penting bagi pengguna yang membutuhkan solusi yang lebih fleksibel dan kuat dalam membuat tulisan ke bawah di excel. VBA memungkinkan otomatisasi tugas yang berulang dan kompleks, menghemat waktu dan meningkatkan produktivitas dalam mengelola dan menyajikan data.
Pertanyaan yang Sering Diajukan (FAQ) – Cara Membuat Tulisan ke Bawah di Excel Agar Tidak Memanjang
Bagian ini berisi pertanyaan dan jawaban yang sering diajukan mengenai cara membuat tulisan ke bawah di Excel agar tidak memanjang. Pertanyaan-pertanyaan ini mengantisipasi kendala umum atau memberikan klarifikasi lebih lanjut.
Pertanyaan 1: Bagaimana cara mengubah orientasi teks secara vertikal di Excel?
Jawaban: Anda dapat mengubah orientasi teks secara vertikal menggunakan fitur Format Sel atau dengan mengaktifkan Wrap Text.
Pertanyaan 2: Apa manfaat menggunakan Merge Cells untuk membuat tulisan ke bawah?
Jawaban: Merge Cells memungkinkan Anda menggabungkan beberapa sel menjadi satu, sehingga menyediakan ruang yang lebih luas untuk menampilkan teks yang panjang dalam satu baris.
Pertanyaan 3: Bagaimana cara mengatur ketinggian baris yang optimal untuk menampilkan tulisan ke bawah?
Jawaban: Sesuaikan ketinggian baris secara manual atau gunakan fitur Baris Otomatis untuk memastikan teks tersusun dengan baik dan tidak terpotong.
Pertanyaan 4: Apa peran Fungsi TRANSPOSE dalam membuat tulisan ke bawah?
Jawaban: Fungsi TRANSPOSE mengubah orientasi data dari horizontal ke vertikal, sehingga teks yang semula tersusun dalam baris dapat ditampilkan dalam kolom.
Pertanyaan 5: Bagaimana cara menggunakan VBA untuk mengotomatiskan pembuatan tulisan ke bawah?
Jawaban: Dengan menggunakan VBA, Anda dapat membuat makro yang secara otomatis mengonversi teks horizontal menjadi vertikal atau memformat sel untuk menampilkan tulisan ke bawah.
Pertanyaan 6: Apakah ada tips tambahan untuk membuat tulisan ke bawah di Excel yang efektif?
Jawaban: Ya, beberapa tips tambahan termasuk menggunakan fitur Wrap Text, mengatur orientasi halaman yang sesuai, dan memanfaatkan Power Query untuk transformasi data.
Dengan memahami pertanyaan dan jawaban yang telah dibahas, Anda dapat menguasai teknik pembuatan tulisan ke bawah di Excel agar tidak memanjang, sehingga data Anda tersaji dengan rapi dan informatif. Mari beralih ke bagian selanjutnya untuk eksplorasi lebih mendalam mengenai aspek-aspek penting lainnya.
Transisi ke bagian selanjutnya: Selanjutnya, kita akan mengulas teknik lanjutan, seperti penggunaan rumus dan fungsi, untuk mengoptimalkan pembuatan tulisan ke bawah di Excel.
TIPS
Bagian ini menyajikan beberapa tips praktis untuk membantu Anda membuat tulisan ke bawah di Excel secara efektif dan efisien.
Tip 1: Optimalkan lebar kolom
Sesuaikan lebar kolom agar sesuai dengan panjang teks, sehingga teks tidak meluap ke kolom lain.
Tip 2: Manfaatkan Wrap Text
Aktifkan Wrap Text untuk secara otomatis menyesuaikan teks dalam sel, sehingga tidak terpotong dan tetap terbaca.
Tip 3: Gabungkan sel (Merge Cells)
Gabungkan beberapa sel menjadi satu untuk menciptakan ruang yang lebih luas bagi teks yang panjang, sehingga tetap berada dalam satu baris.
Tip 4: Atur ukuran baris
Sesuaikan tinggi baris secara manual atau gunakan fitur Baris Otomatis untuk memastikan teks tersusun rapi dan tidak terpotong.
Tip 5: Manfaatkan Fungsi TRANSPOSE
Gunakan Fungsi TRANSPOSE untuk mengubah orientasi data dari horizontal ke vertikal, sehingga teks dapat ditampilkan ke bawah dalam satu kolom.
Tip 6: Maksimalkan fitur Power Query
Manfaatkan fitur Power Query untuk transformasi data, termasuk mengubah orientasi teks, sehingga data dapat ditampilkan sesuai kebutuhan.
Tip 7: Manfaatkan PivotTable
Buat PivotTable untuk meringkas dan menganalisis data, menampilkan teks ke bawah dalam format tabel yang ringkas dan mudah dibaca.
Tip 8: Otomatisasi dengan VBA
Buat makro VBA untuk mengotomatiskan pembuatan tulisan ke bawah, menghemat waktu dan meningkatkan efisiensi.
Dengan menerapkan tips ini, Anda dapat membuat tulisan ke bawah di Excel secara efektif, memastikan data tersaji dengan rapi dan informatif. Tips ini sangat bermanfaat dalam mengelola dan menyajikan data yang panjang atau kompleks.
Transisi ke bagian selanjutnya: Bagian selanjutnya akan mengupas lebih dalam tentang teknik lanjutan untuk mengoptimalkan pembuatan tulisan ke bawah di Excel, termasuk penggunaan rumus dan fungsi.
Kesimpulan
Dengan memahami dan menerapkan teknik yang telah dibahas dalam artikel ini, Anda dapat membuat tulisan ke bawah di Excel secara efektif dan efisien, memastikan data tersaji dengan rapi dan informatif. Beberapa poin penting yang menjadi sorotan adalah:
- Penguasaan fitur-fitur dasar Excel, seperti Wrap Text, Merge Cells, dan pengaturan ukuran baris, sangat krusial untuk mengoptimalkan tampilan tulisan ke bawah.
- Pemanfaatan teknik lanjutan, seperti Fungsi TRANSPOSE, Power Query, PivotTable, dan VBA, memungkinkan Anda mengatasi tantangan yang lebih kompleks dalam pembuatan tulisan ke bawah.
- Kombinasi berbagai teknik dan tips yang diuraikan dalam artikel ini akan membantu Anda menyajikan data secara profesional dan mudah dipahami, meningkatkan produktivitas dan efektivitas pengelolaan data.
Dengan menguasai keterampilan membuat tulisan ke bawah di Excel, Anda dapat meningkatkan kualitas dan efisiensi penyajian data. Hal ini akan mendukung pengambilan keputusan yang lebih baik, komunikasi yang lebih jelas, dan pengelolaan informasi yang lebih efektif.